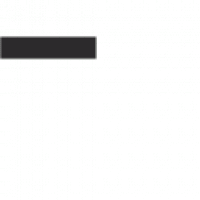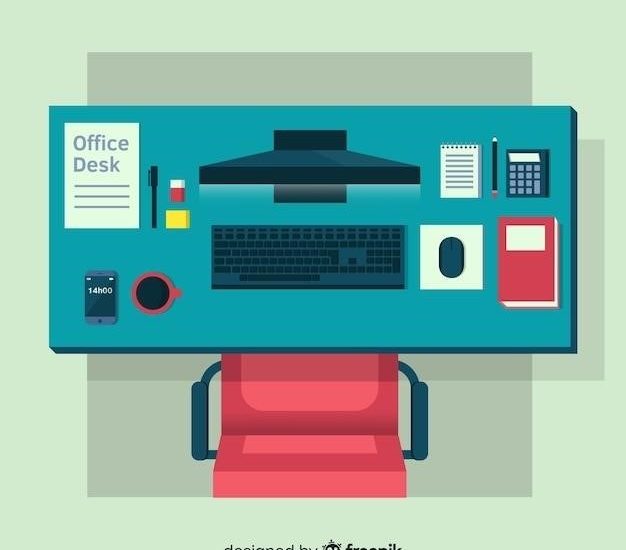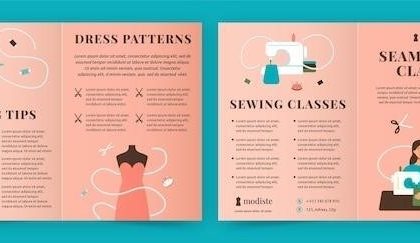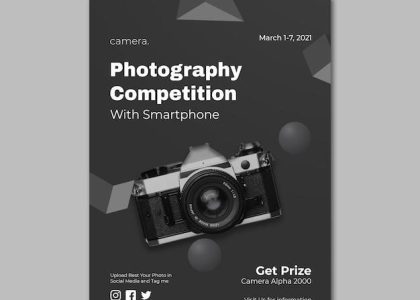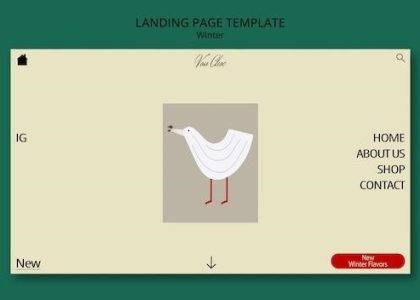HP Officejet 4630 User Manual⁚ A Comprehensive Guide
This comprehensive guide provides a step-by-step approach to understanding and utilizing the HP Officejet 4630 e-All-in-One printer. It covers all aspects of printer operation, from initial setup to troubleshooting common issues and maintaining optimal performance. Whether you’re a first-time user or an experienced printer owner, this manual serves as your complete resource for maximizing the capabilities of your HP Officejet 4630.
Introduction
Welcome to the world of versatile printing with the HP Officejet 4630 e-All-in-One printer. This user manual serves as your comprehensive guide, providing detailed instructions and helpful tips to navigate every feature and function of your device. From unpacking and setting up your printer to printing documents, scanning images, copying files, and troubleshooting any issues, this manual will empower you to unleash the full potential of your HP Officejet 4630.
This user-friendly guide is designed to be clear and concise, using easy-to-understand language and step-by-step instructions. It incorporates helpful illustrations and diagrams to enhance your understanding of the printer’s physical components and software interfaces. Whether you’re a seasoned printer user or a novice, this manual will guide you through every aspect of using your HP Officejet 4630.
Let’s embark on this journey together, empowering you to unlock the seamless printing experience that the HP Officejet 4630 offers.

Printer Overview
The HP Officejet 4630 e-All-in-One printer is a versatile and reliable device designed to meet the printing needs of both home and small office users. Its compact size and sleek design make it easy to integrate into any workspace, while its comprehensive feature set provides a wide range of capabilities. This all-in-one printer combines printing, scanning, copying, and faxing functions, making it an efficient and convenient solution for a variety of tasks.
The HP Officejet 4630 utilizes thermal inkjet technology to deliver high-quality prints with a resolution of up to 4800 x 1200 optimized dpi. It supports various paper sizes, including letter, legal, and 4 x 6-inch photo paper, allowing you to print documents and photos with precision. The printer boasts a maximum monthly duty cycle of 1000 pages, making it suitable for low to moderate printing volumes.
A 2.0-inch touchscreen display provides intuitive navigation through the printer’s various functions, while the control panel offers easy access to essential settings and operations. The HP Officejet 4630 also features automatic two-sided printing, saving time and reducing paper waste.
Setting Up the Printer
Setting up the HP Officejet 4630 e-All-in-One printer is a straightforward process that can be completed in a few simple steps. Unpack the printer carefully, making sure to remove all packing materials. Connect the power cord to the printer and a grounded wall outlet, then turn on the printer. The printer will go through an initial power-up sequence, and you should see the control panel light up.
Next, load paper into the input tray. Refer to the user manual for specific instructions on loading paper, as different paper types and sizes may require different loading procedures. Install the ink cartridges, ensuring that they are correctly inserted and securely locked in place. The printer will automatically detect the new cartridges and begin the alignment process.
To connect the printer to your computer, you have several options. You can connect via USB cable, or you can set up a wireless connection. If you are using a USB connection, simply connect the cable to the printer and to your computer. The computer will automatically detect the printer and install the necessary drivers. If you are connecting wirelessly, follow the on-screen instructions to connect the printer to your Wi-Fi network.
Connecting to a Network
Connecting your HP Officejet 4630 e-All-in-One printer to a network allows for seamless printing from multiple devices, including computers, smartphones, and tablets. The printer supports both wired and wireless network connections, offering flexibility for different home or office setups. To connect via a wired network, use an Ethernet cable to connect the printer to your router. The printer will automatically detect the network and acquire an IP address.
For wireless connectivity, the HP Officejet 4630 utilizes Wi-Fi technology. To connect wirelessly, first ensure your Wi-Fi router is turned on and broadcasting a signal. On the printer’s control panel, navigate to the network settings menu. Select the “Wireless Setup Wizard” option and follow the on-screen instructions to scan for available Wi-Fi networks. Choose your home network from the list, and enter the password when prompted. The printer will then connect to your network and be ready for wireless printing.
Once connected to the network, you can access the printer’s features from any device on your network. You can print documents, scan images, and even manage the printer’s settings remotely. For a more convenient experience, consider downloading the HP Smart app to your mobile device. The HP Smart app allows you to easily print, scan, and manage your printer from your smartphone or tablet.
Printing Documents and Photos
The HP Officejet 4630 e-All-in-One printer excels at printing both documents and photos with high quality and efficiency. For printing documents, the printer utilizes thermal inkjet technology, producing crisp and clear text for reports, presentations, and everyday documents. The print resolution can reach up to 4800 x 1200 optimized dpi, ensuring sharp lines and legible text. The printer supports various paper sizes, including letter, legal, and 4 x 6-inch photo paper, accommodating diverse printing needs.
For photo printing, the HP Officejet 4630 delivers vibrant and detailed images. The printer’s optimized dpi settings and ink technology capture subtle tones and colors, producing high-quality photo prints that rival professional results. The printer also supports borderless printing, eliminating the need for trimming and enhancing the aesthetic appeal of your photos. For best results, use HP photo papers designed for optimal color reproduction and long-lasting prints.
To print documents and photos, simply open the desired file on your computer or mobile device. Select the “Print” option from the file menu and choose your HP Officejet 4630 as the printer. Adjust the print settings as needed, such as paper size, print quality, and number of copies. Click “Print” to initiate the printing process. The printer will automatically draw the document or photo to the specified paper size and print it with the selected settings.
Scanning Documents and Photos
The HP Officejet 4630 e-All-in-One printer features a built-in scanner that enables you to digitize documents and photos with ease. The scanner boasts a maximum resolution of 1200 x 2400 dpi, capturing intricate details and ensuring clear and accurate scans. This high resolution allows for detailed document scans for archiving, editing, or sharing, as well as high-quality photo scans for printing, sharing, or storing digitally.
To scan a document, simply place it face down on the scanner glass or face up in the automatic document feeder (if available). On the printer’s control panel, locate the “Scan” button or icon. Select the desired scan settings, such as scan resolution, file type, and destination. Press “Scan” to initiate the scanning process. The printer will scan the document and save it to the selected location, such as your computer, a memory card, or a cloud storage service.
For scanning photos, follow a similar process. Place the photo face down on the scanner glass or face up in the automatic document feeder. Select the appropriate scan settings for photos, ensuring a high resolution for optimal detail preservation. The scanned photo can then be saved to your computer or other desired location. The HP Officejet 4630 provides a convenient way to create digital copies of your valuable documents and photos, preserving them for future use and sharing.
Copying Documents
The HP Officejet 4630 e-All-in-One printer offers a convenient copying function, allowing you to make quick and easy duplicates of documents and photos. This feature eliminates the need for separate copiers and streamlines your workflow. With the HP Officejet 4630, you can easily copy documents for various purposes, such as creating multiple copies of important documents, making handouts for meetings, or generating copies for personal use.
To make a copy, simply place the original document face down on the scanner glass or face up in the automatic document feeder. On the printer’s control panel, locate the “Copy” button or icon. Select the desired copy settings, such as the number of copies, paper size, and any reduction or enlargement options. You can adjust the copy size between 25% and 400% to fit your needs.
The HP Officejet 4630 can make up to 50 copies at once, making it ideal for tasks requiring multiple copies. The printer’s copying capabilities provide a versatile and efficient solution for document duplication, allowing you to quickly and easily create the copies you need. Whether you’re in a home office, small business, or educational setting, the HP Officejet 4630’s copying function proves to be a valuable asset, simplifying document reproduction.
Troubleshooting Common Issues
While the HP Officejet 4630 is designed for reliable performance, occasional issues may arise. This section provides guidance on addressing common problems you might encounter. If your printer is not printing, check the paper tray to ensure it is loaded correctly and that there is enough paper. Also, verify that the ink cartridges are properly installed and have sufficient ink. If the printer is not connecting to your network, ensure that the wireless status light is blue, indicating a successful connection. If the printer is not powering on, check that the power cord is securely plugged into an outlet. If the outlet is not working, try plugging the printer into a different outlet. If the printer is plugged into a power strip, try plugging it directly into a grounded wall socket. Press the power button on the front of the printer once you have ensured an electrical connection.
Should you encounter any difficulties with scanning, verify that the document is properly placed on the scanner glass or in the automatic document feeder. Confirm that the printer is connected to your computer or network. If you are unable to print, scan, or copy, check the printer’s control panel for error messages; These messages often provide valuable clues to troubleshoot the problem. If the issue persists, consult the HP Officejet 4630 user manual or visit the HP Support website for detailed troubleshooting steps and solutions.